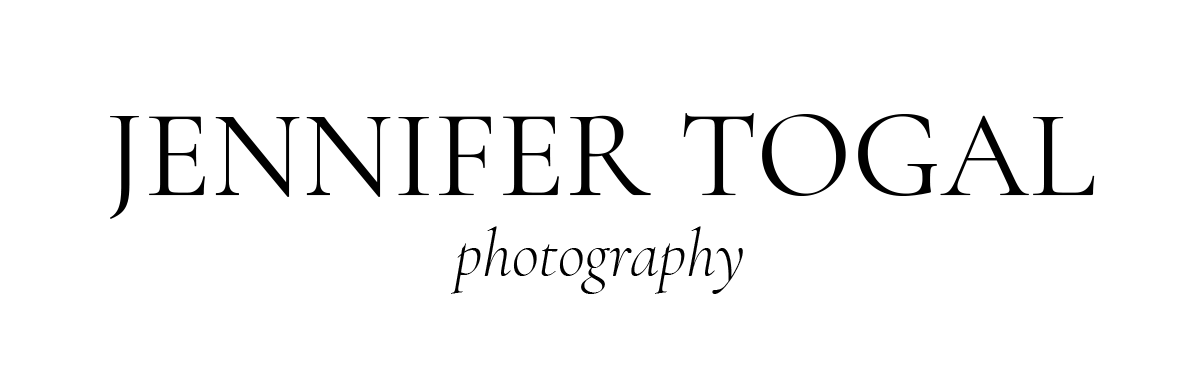Have you ever gotten home from a kick ass wedding, downloaded images from all of your memory cards and had that moment of yelling %&#^*%&!!!! to yourself because you realize you forgot to have your Assistant sync their camera to yours?? We’ve all been there… but before you go under your desk to cry, take a deep breath and read this post because this is an insanely easy thing to fix. I also have a quick trick to help you in the future at the bottom!
To sync your images in post-production you will be editing/adjusting the Capture Time from each individual camera, I will be showing you how to do this by using either PhotoMechanic or Lightroom. Making sure your images are sync’d, ensures that the events from the day will blend seamlessly together, regardless of what camera captured them. There is nothing worse than looking through a gallery and it jumps from processional, to reception details, to exchanging the rings, to family formals, and so on.
EDIT/ADJUST CAPTURE TIME IN PhotoMechanic
STEP 1: Open a contact sheet for your images within PhotoMechanic. Once open, I try to find one image from each camera that was captured of the same moment. I call this the anchor image. Most often this can be easily done with the first look or first kiss. In the example below I used a moment during the first look.
*For each wedding I photograph I store all of that days RAW files in one main folder regardless of how many cards or cameras were used (if you keep them separated by card or photographer make sure to open each folder when doing step one).
.jpg)
STEP 2: Select which camera will be the primary capture time to match to. For me, this is most often my camera. I begin by identifying the capture time on my camera for a specific moment and writing it down. To find this, double click the image and look to the upper right “Info” section. You will see that this image was captured at 1:26:42 PM.
.jpg)
.jpg)
STEP 3: I then sort images by “Serial”, so that I can identify the entire group of images captured by each individual camera. Then I select/highlight the entire set of images from my Assistants camera/serial number, and go to Tools > Adjust Capture Date and Times.
.jpg)
.jpg)
STEP 4: Locate your pre-identified anchor image, by clicking the left or right arrows beneath the thumbnail, until your anchor image is shown. The “Time” in the lower right is what you will be adjusting this image to. To make a change to this I adjust within the “Adjust Relative” section at the top until the “time” on the lower right of the window matches what I had written down as the capture time for my cameras anchor image from that moment. Once this time matches click “Adjust Photos”.
*If doing this using an anchor image of a moment (first look) DO NOT adjust the primary camera, only adjust your Assistant and any additional cameras to match your primary cameras anchor image capture time. In the first look example above, you would be matching the anchor image from your Assistants camera of that moment to be 1:26:42 PM. If using the trick for the future shown below, make sure to adjust every camera to the accurate time, even the primary camera.
.jpg)
TRICK FOR THE FUTURE: At any point in time during the day (though I find it easier to have it be the first thing done by everyone shooting) take your smartphone and go to www.time.gov and take a picture of your phones screen. This website gives you the exact time down to the second based on the timezone you are in. Doing this gives you an anchor image that includes the accurate time to sync that specific camera and all of the images it produces for the wedding to without any guesswork or searching.
.jpg)
HOW TO DO THIS IN LIGHTROOM:
Go through the same steps as above. To located the Adjust/Edit Capture time within Lightroom go to “Metadata” > “Edit Capture Time” within the toolbar.